오늘은 PDF 화일을 프린트해보는 법에 대해 포스팅을 해 드려 보도록 할건데요. 아마도 PDF 화일을 프린트해보는 법에 대해 안내해드려 보도록 할께요. 가장 많이 사용을 하고 있는 PDF 뷰어이죠.

무료제공 프로그램
PDF 뷰어로 잘 대표적으로 잘알려진 애플리케이션인 Adober Acrobat Reader를 이용하시고 나서 pdf 프린터 세팅을 해보는 법에 대해 정보 안내를 해 드려 보도록 할 겁니다. 이 어플은 꽁짜로 이용이 가능한 어플입니다.
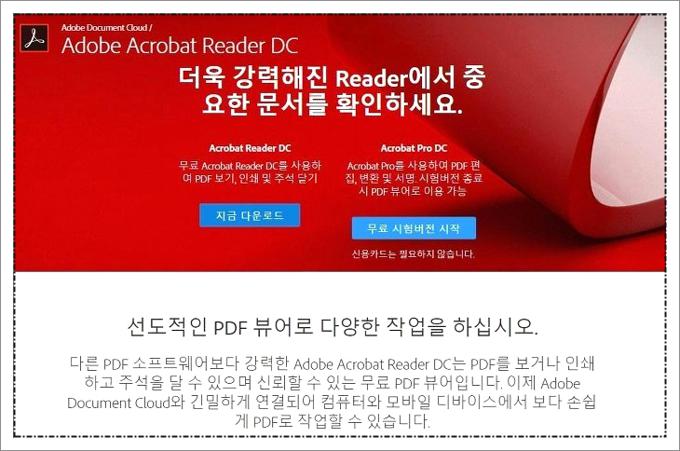
어도비 아크로뱃 리더 DC 사용하자
위에 보이시는 홈페이지는 정식 Adobe 정식 홈페이지에서 뷰어를 다운해보실 수 있답니다. 무료로 제공이 되어 지는 어플입니다.
여러분들도 상단에 보이시는 페이지로 이동을 해보신후에 좌측의 '지금 다운'버튼을 눌러보시기 바라요. 그러면 바로 설치 화일을 다운해보실수가 있을거에요.

프린터 버튼
셋업을 모두 하게 되었다면 PDF 화일을 열어볼수 있으시고 바로 프린트를 할 수도 있으실 거에요. 그럼 이제 프린트를 해보는 방법에 대해서 내용을 설명 해보고자 할 거예요. 상단에 메뉴 중 보신다면 프린터 모양 아이콘이 있네요.

다양한 프린터 설정 옵션제공
프린터를 세팅하시는 방법은 편리하기도 한데요. 상단에 프린터라고 되어져 있고 연결되어져 있는 프린터가 나오실 거예요. 여러 가지 방식으로 프린트를 할수 있도록 지원 하고 있죠. 아마도 모아 찍기를 하시는 방법이 궁금할 거예요.
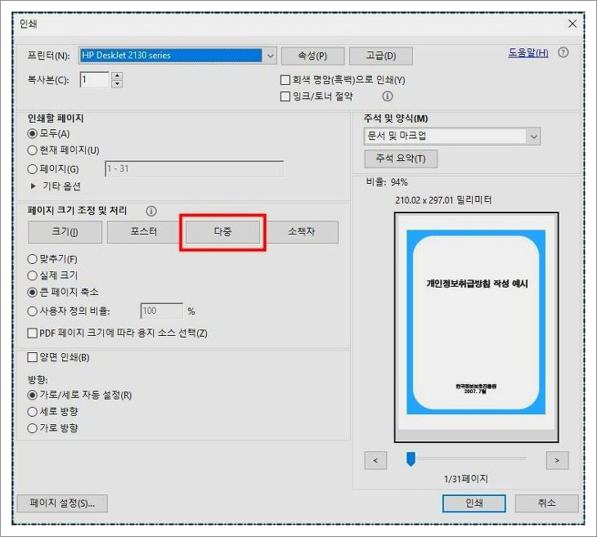
모아 찍기 기능은 페이지 크기 조정 및 처리라는 부분에서 '다중'으로 골라주시면 됩니다. 여기 부분을 선택을 해보면 바로 한 페이지 당 인쇄를 어떻게 할 것인지 선택을 해주실수가 있는 페이지가 나오도록 되실텐데요.
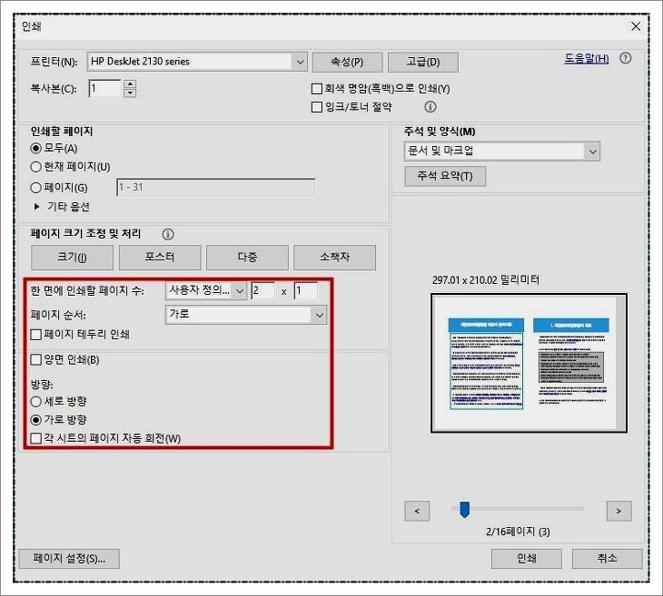
이 방법으로 보신다면 A4용지 한 장에 몇 페이지가 인쇄되게 될지 입력하는 부분이 나옵니다. 이 위치에 평균적으로 2x1로 해주시게되면 바로 모아 찍기가 되게 되어 질 겁니다. 오늘은 pdf 프린터 세팅을 하는 방법에 대해 살펴보았답니다.






