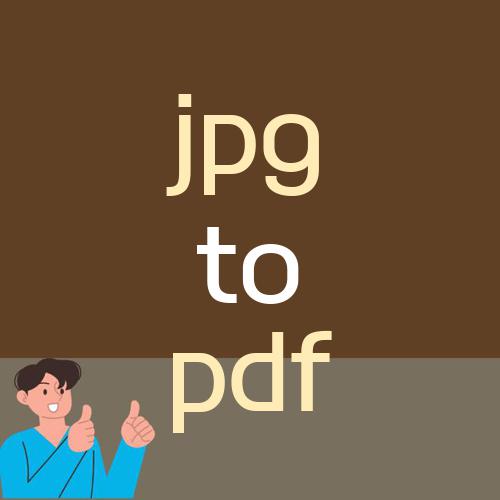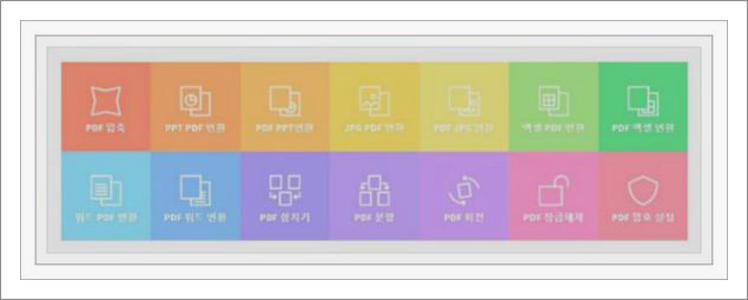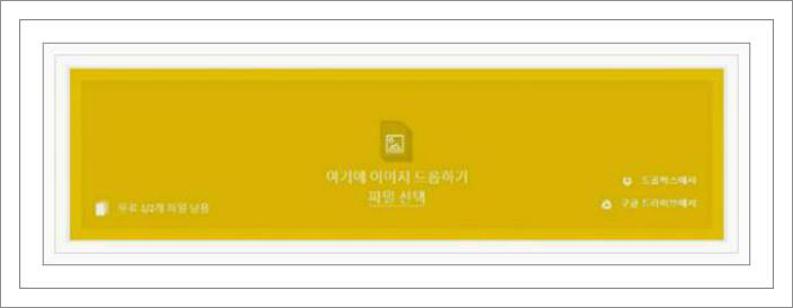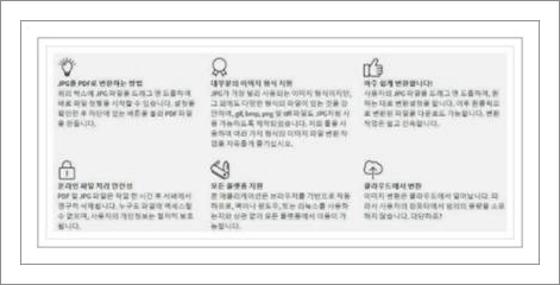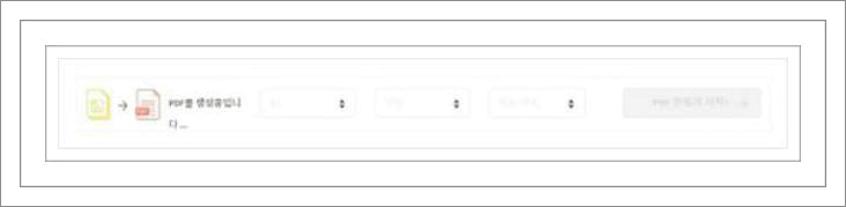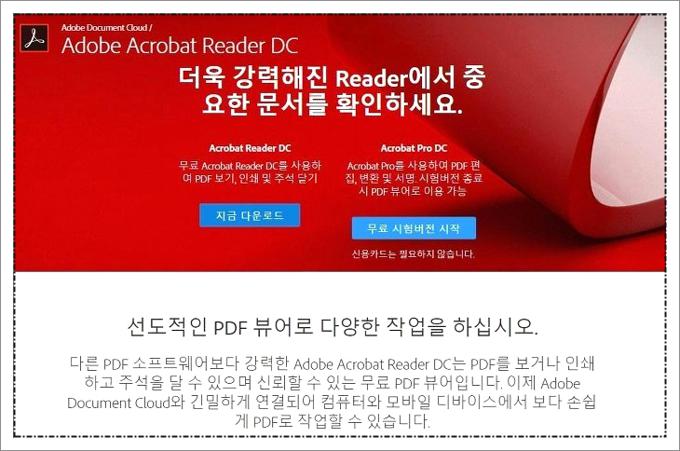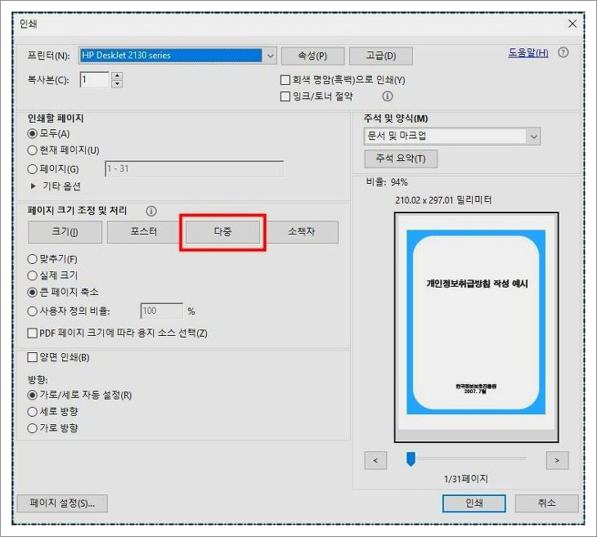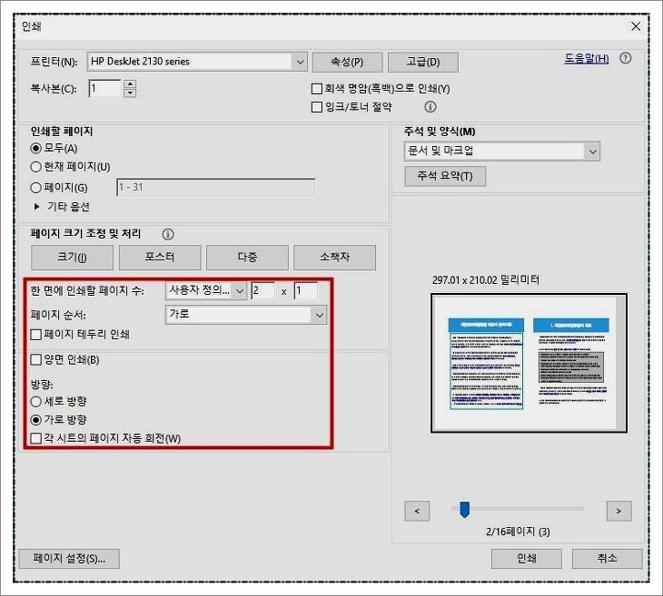pdf 암호 설정 대략적으로 하기
오늘은 별도의 프로그램을 인스톨 하지 않으시고도 바로 PDF화일에 암호를 셋팅을 해보는 방법에 대해 안내를 해 드려보겠습니다. 이제 이러한 기능들도 홈페이지에서 바로바로 가능해요.

오늘은 smallpdf라는 사이트를 통하여 pdf 암호 셋팅을 하도록 할 텐데요. 한글도 지원을 하는 사이트라서 보다 사용하기 편리하고 간편하실겁니다.
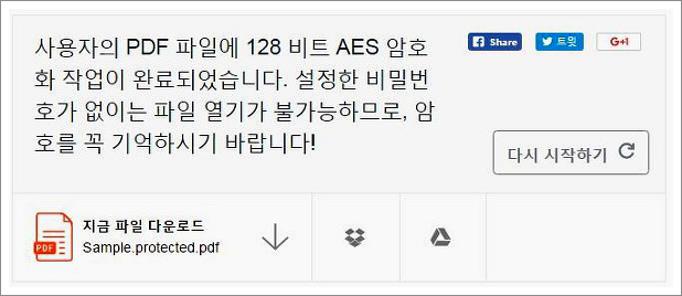
먼저 위에보시는것과같이 먼저 페이지로 접속을 해 주셔야 하네요. 나와있는 이중에서 보시면 가장 마지막에 오늘 사용할 메뉴가 보일거에요.
방패모양의 기능을 눌러 주세요.
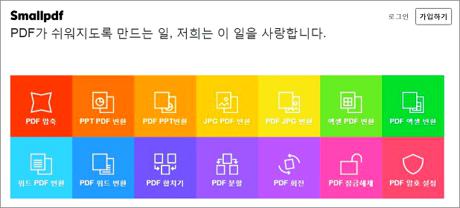
그럼 이렇게 바로 화일을 설정을 하실 수 있도록 되어지는데요. 이 부분에서 화일을 드래그앤드롭으로 올려놔 주시거나, 화일선택 버튼을 클릭해서 선택을 하면 됩니다.
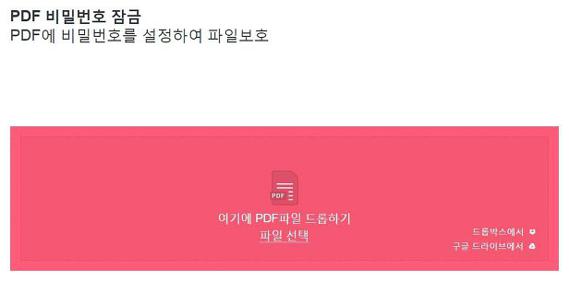
또한 처음 사용해 주신다면 하단에 이 방법으로 한글로 서비스에 대해서 소개가 되어지게 되어있니 읽어보셔도 도움이 되실거에요.
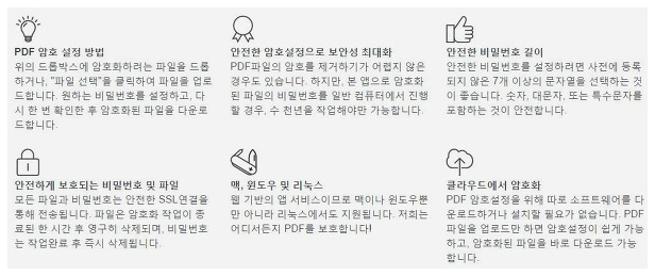
여러분들이 선택 하게된 파일이 서버로 전송이 되어지게 되어지셨다면 이제 비밀번호를 셋팅을 해주시기바랍니다. 그리고 나서 아래의 PDF 암호화 버튼을 누르시면 작업이 진행되어집니다.

또한 pdf 암호 설정 작업이 완료가 되게 되면 바로 다운 받으실수가 있게 되죠. 대단히 간단하기 떄문에 방문자분들도 쉽게 사이트 이용 해보시면 바로 설정을 하실수가 있으실 겁니다.